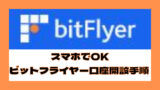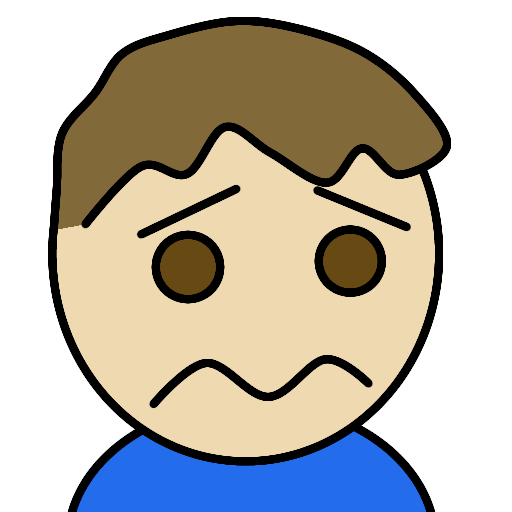
- OpenSeaってよく聞くけど、どんなの?
- NFTアート始めたい。OpenSeaのアカウントの作り方教えて!
- OpenSea、英語で読めない!日本語にできないの?
という疑問にお答えします。
- OpenSeaとは世界最大のNFTマーケットプレイス
- OpenSeaで日本語に設定する方法
- スマホでおこなうOpenSeaのアカウント作成方法
- パソコンでおこなうOpenSeaのアカウント作成方法
今回は、OpenSea(オープンシー)のアカウント作成をスマホとパソコンでそれぞれ解説しています。
この記事を読めば、NFTアート始めたい人は、クリエイターデビューまであと一歩のところまでくることができるので、最後まで読むことをおすすめします。
暗号資産取引所開設がまだの人はこちら
bitFlyer(ビットフライヤー)で口座開設
OpenSeaとは世界最大のNFTマーケットプレイス
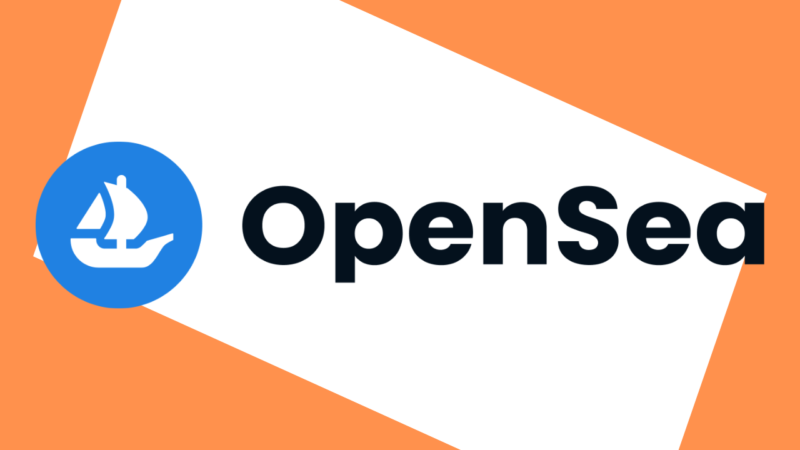
OpenSeaとは、世界最大規模の取引量を誇る、NFTのオンラインマーケットプレイスです。
「NFTを始めるならOpenSea!」というぐらい、OpenSeaを使っている人は非常に多く、常に注目を集めているマーケットプレイスです。
OpenSeaでは、ユーザーは「NFT作成や管理」、「販売やオークション出品」、「購入」、「転売」ができます。
OpenSeaのNFTの販売方法は3種類あります。
- 固定価格で販売
- イングリッシュオークション
- ダッチオークション
それぞれ解説します。
固定価格で販売
NFT出品した人が自分で価格を決めて販売する方法です。
まだ名前が売れてない人は、お求めやすい価格設定をして販売するといいでしょう。まず1枚売れるかどうかが大事なので。
イングリッシュオークション
イングリッシュオークションとは、いわゆる通常のオークションのやり方と同じです。最終的に最も高額で入札した人が落札する方式です。
初心者にはなかなかハードルが高いので、ある程度、NFTが売れてきたらやると効果が期待できます。
ダッチオークション
ダッチオークションは最初に価格を高めに設定して注文が入るまで、価格を下げていく方式です。
NFTを出品した人が名が売れているなら、ファンがついているので、高めに買ってもらえることが期待できます。また、早く高く売りたいときなど使うと効果的です。
購入者にとっては、早い者勝ちなところがあります。価格が高すぎて買えないから、価格が下がるのを待っているうちに買われてしまうことがあります。
OpenSeaで、NFTアートを出品するのが初めての人は、まず固定価格で販売して、アートが売れて慣れていったら、オークションを始めるといいでしょう。
ロイヤリティ
※ロイヤリティの図解
OpenSeaでNFTを出品する人は「ロイヤリティ」の還元率を設定できます。ロイヤリティとは、NFTが転売されるたびにその収益の一部が、NFTを出品した人に支払われるシステムのことです。上限は10%までです。
OpenSeaでアカウント作成前に準備すること

OpenSeaでアカウント作成するには、前もって準備することが2つあります。
- イーサリアムを購入
- MetaMask(メタマスク)でウォレット作成
※上記2つすでに用意できている人は、読み飛ばしてください。
それぞれ解説します。
イーサリアムを購入
OpenSeaの売買で使われるのは主にイーサリアム(暗号資産)です。
イーサリアムが買えるのは、暗号資産取引所になりますが、イーサリアム購入するためには、口座開設が必要になります。
国内取引所の「bitFlyer(ビットフライヤー)」で口座開設するなら、下記の記事を参考に最短10分で口座開設できます。
MetaMask(メタマスク)でウォレット作成
OpenSeaでおもに使われるイーサリアムなどの暗号資産やNFTを入れておけるウォレットを、MetaMaskで作ります。
また、OpenSeaでアカウント作成するときにも、MetaMaskが必要なので、前もって準備してくださいね。
イーサリアムを送金したい人もしくは、MetaMaskのアカウント作成したい人はこちらの記事を参考にしてください。
スマホでおこなうOpenSeaのアカウント作成

ここでは、スマホでおこなうOpenSeaのアカウント作成とプロフィール設定を解説します。
- 日本語に設定する
- MetaMask(メタマスク)とOpenSeaを接続
- プロフィールを設定する
- メール認証
それぞれ解説します。
①英語表記を日本語に設定し直す【スマホ】
OpenSeaのサイトは通常英語表記になっております。これから、アカウント作成やプロフィール設定をおこなう上で読み間違えないためにも、日本語に設定する方がいいでしょう。
まず、OpenSeaのアプリを開きます。
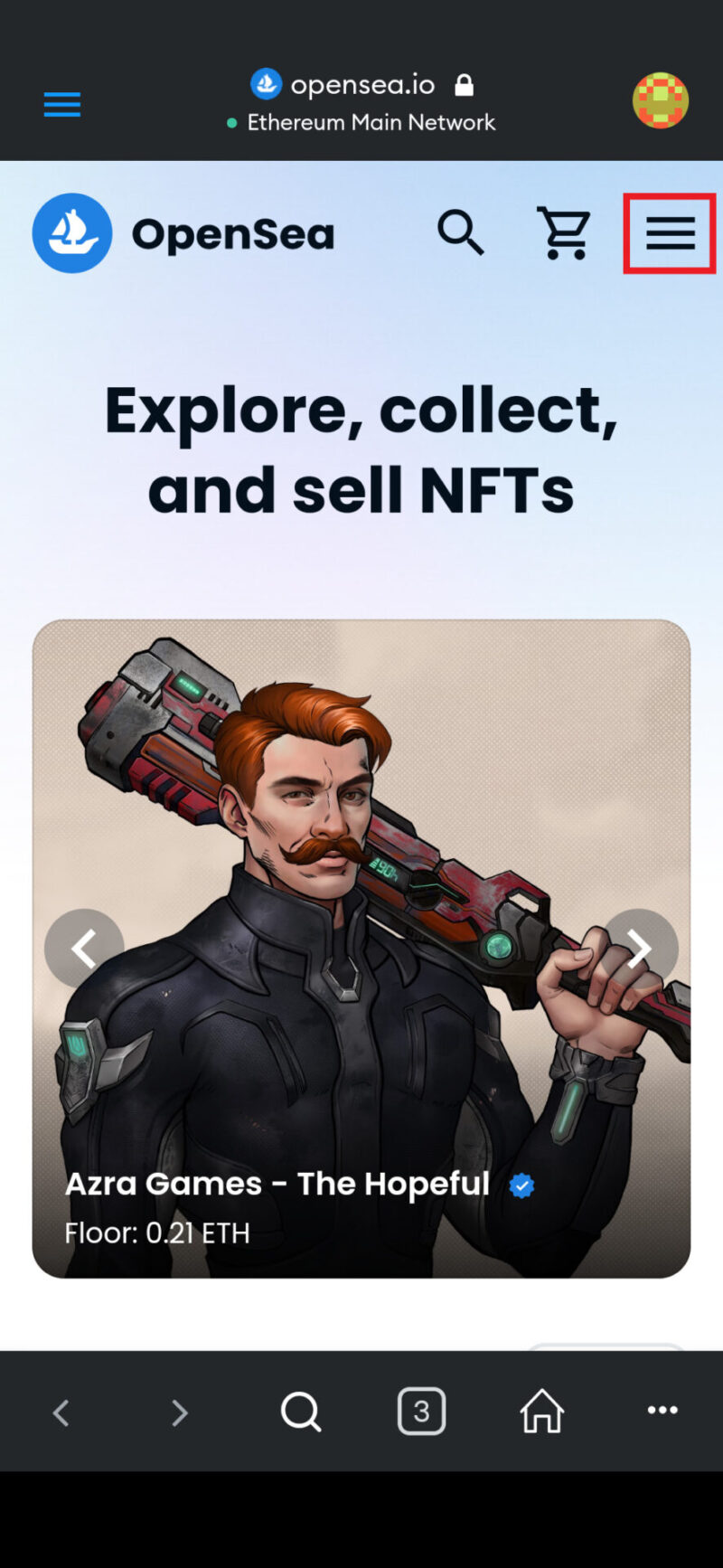
右上の「三本線」をおします。
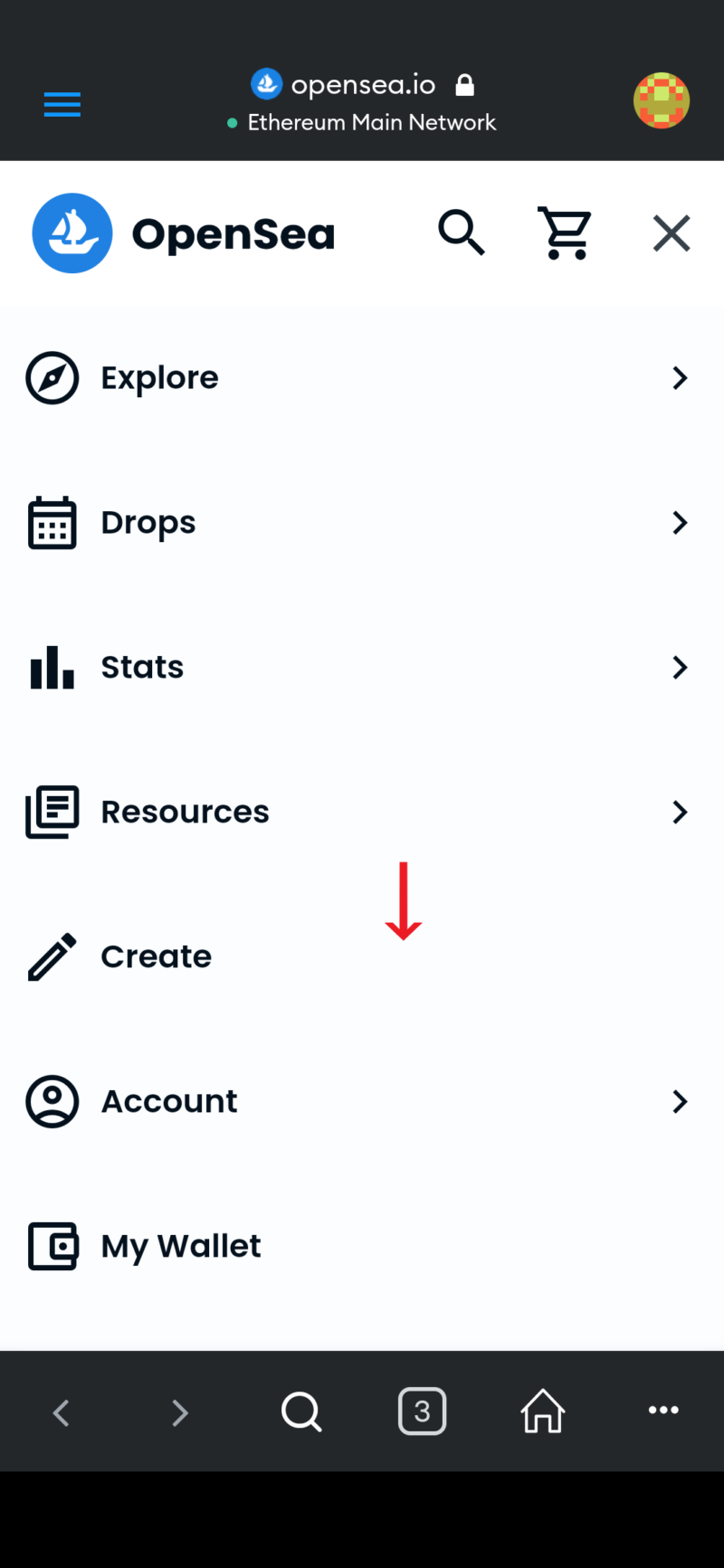
下にスクロールする
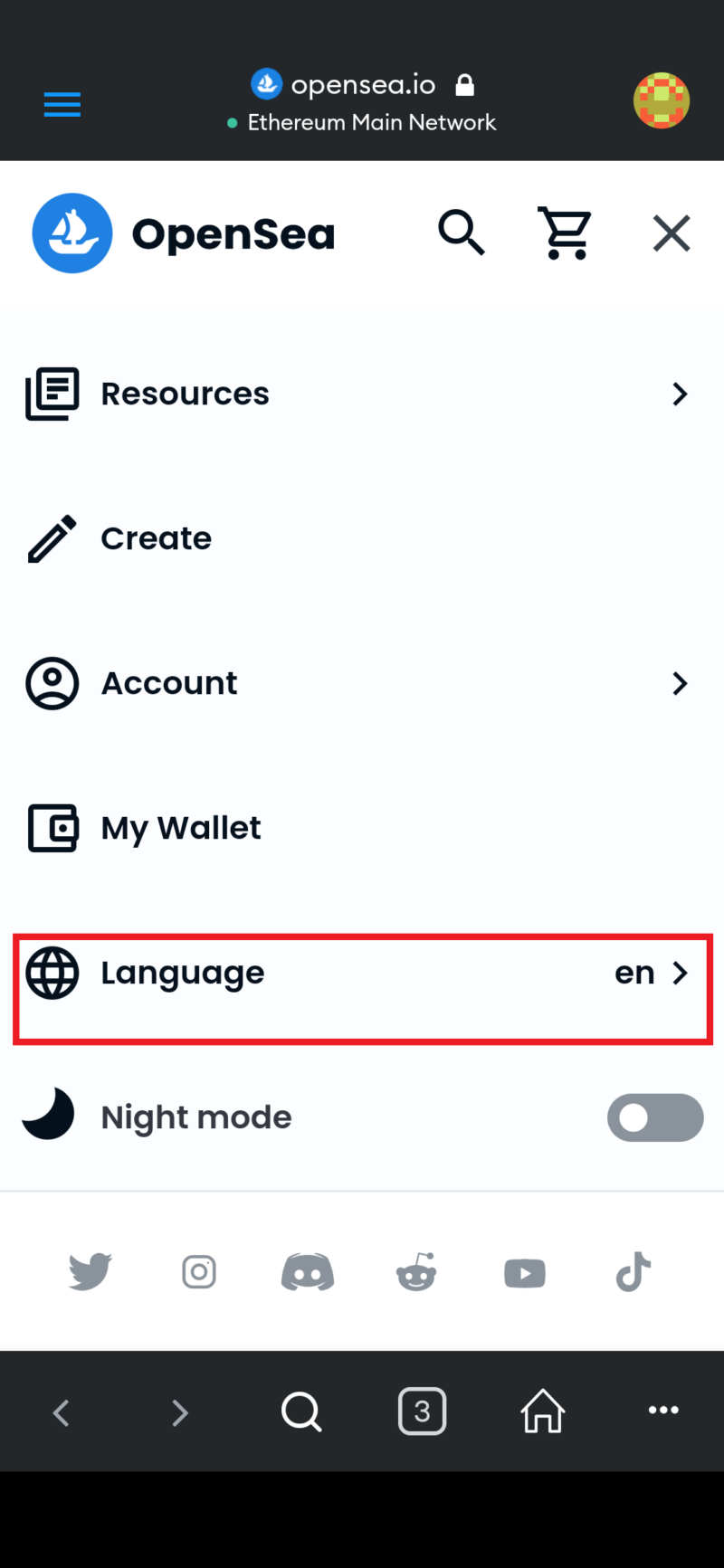
「Language」をおします。
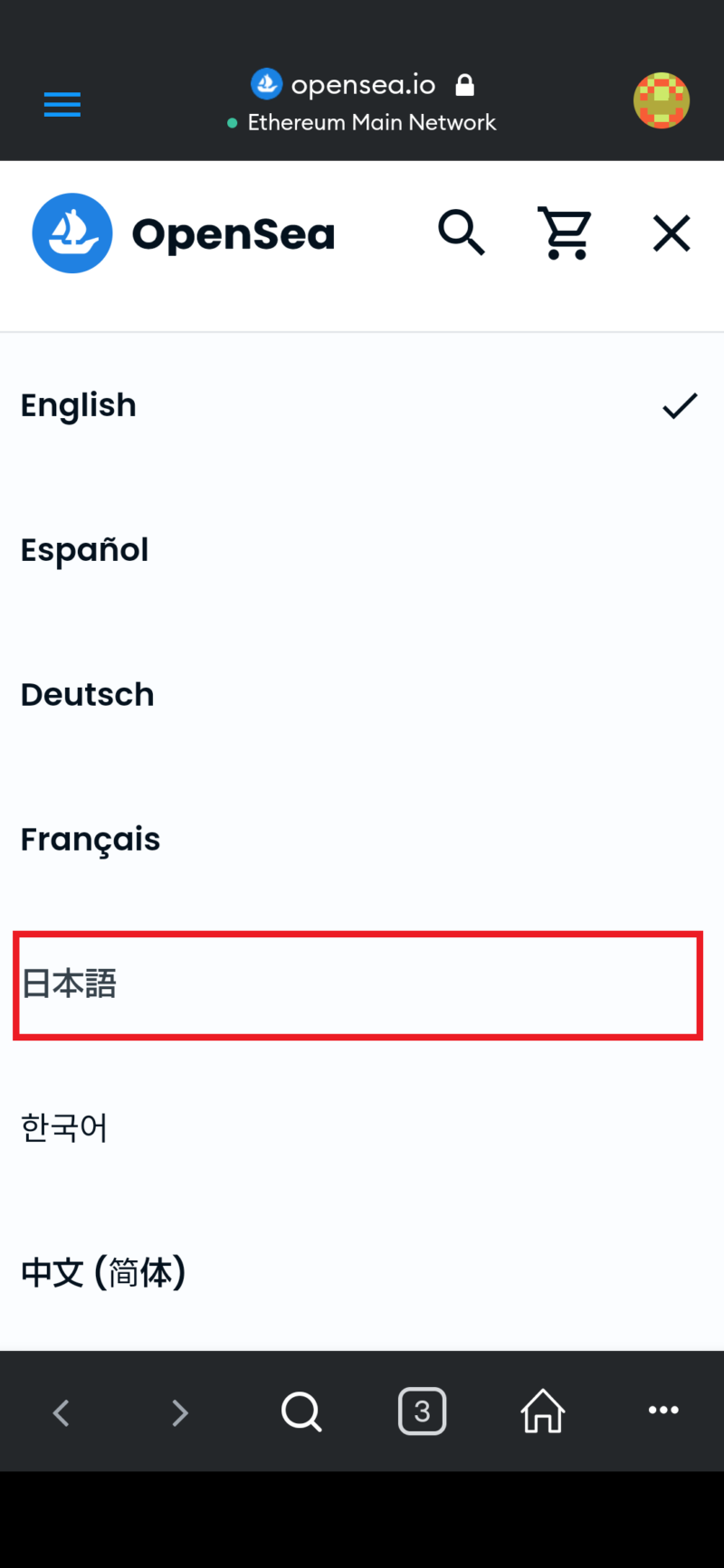
「日本語」を選びます。

「日本語」になったことが確認できました。
- 英語
- スペイン語
- ドイツ語
- フランス語
- 韓国語
- 中国語(簡体)
- 中国語(繁体)
ご自身の使いやすい言語を選んでくださいね。
②MetaMask(メタマスク)とOpenSeaを接続【スマホ】
つづいて、MetaMask(メタマスク)とOpenSeaを接続します。

右上の「三本線」をおします。
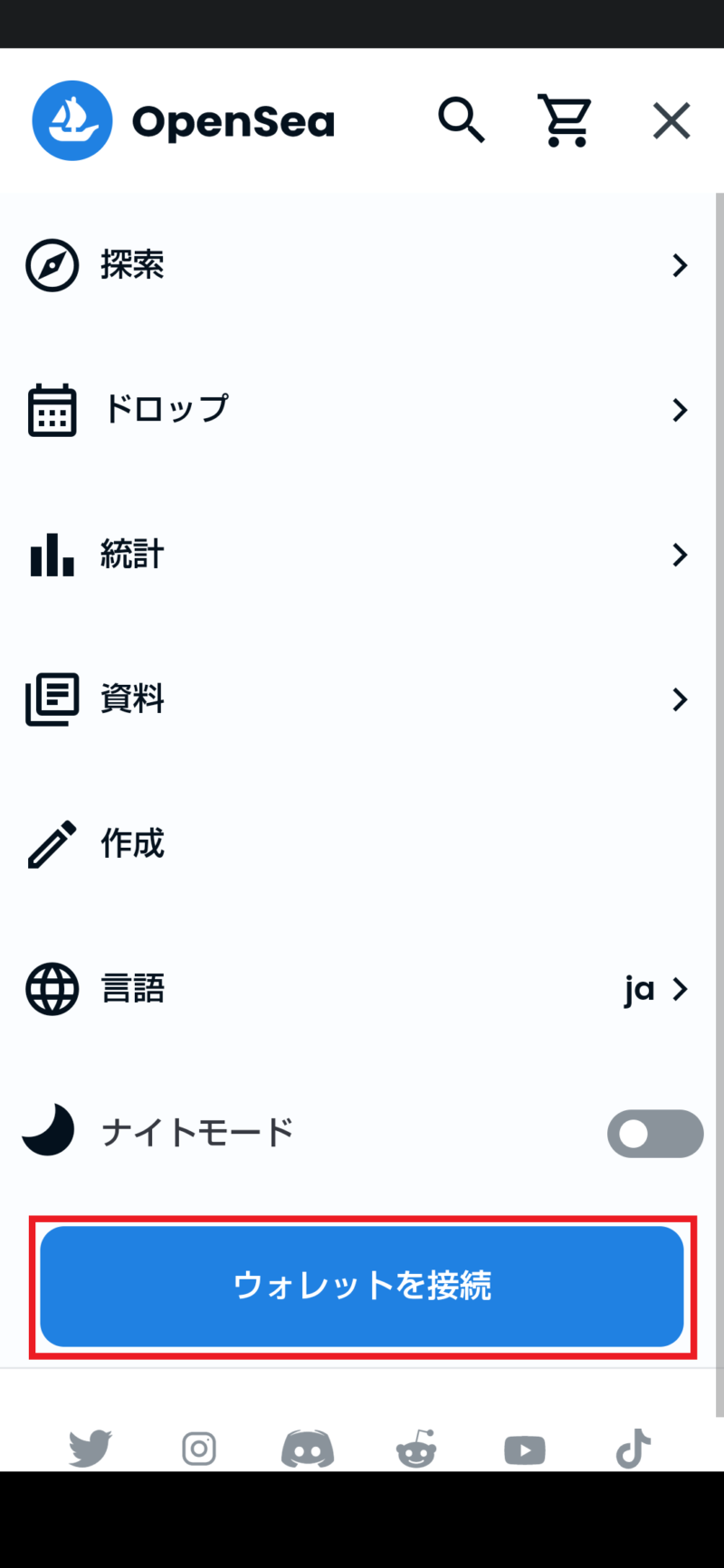
「ウォレットを接続」をおします。
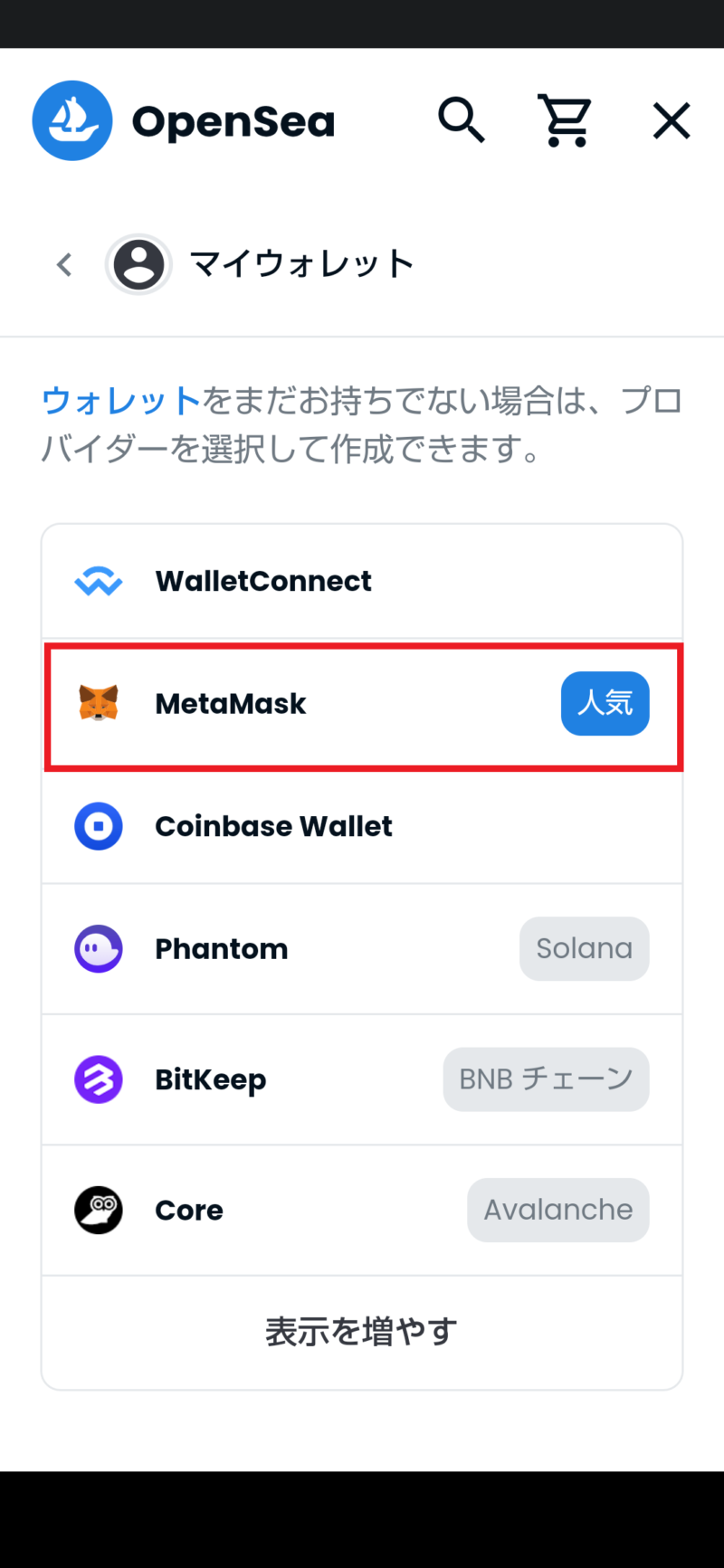
「MetaMask」を選びます。
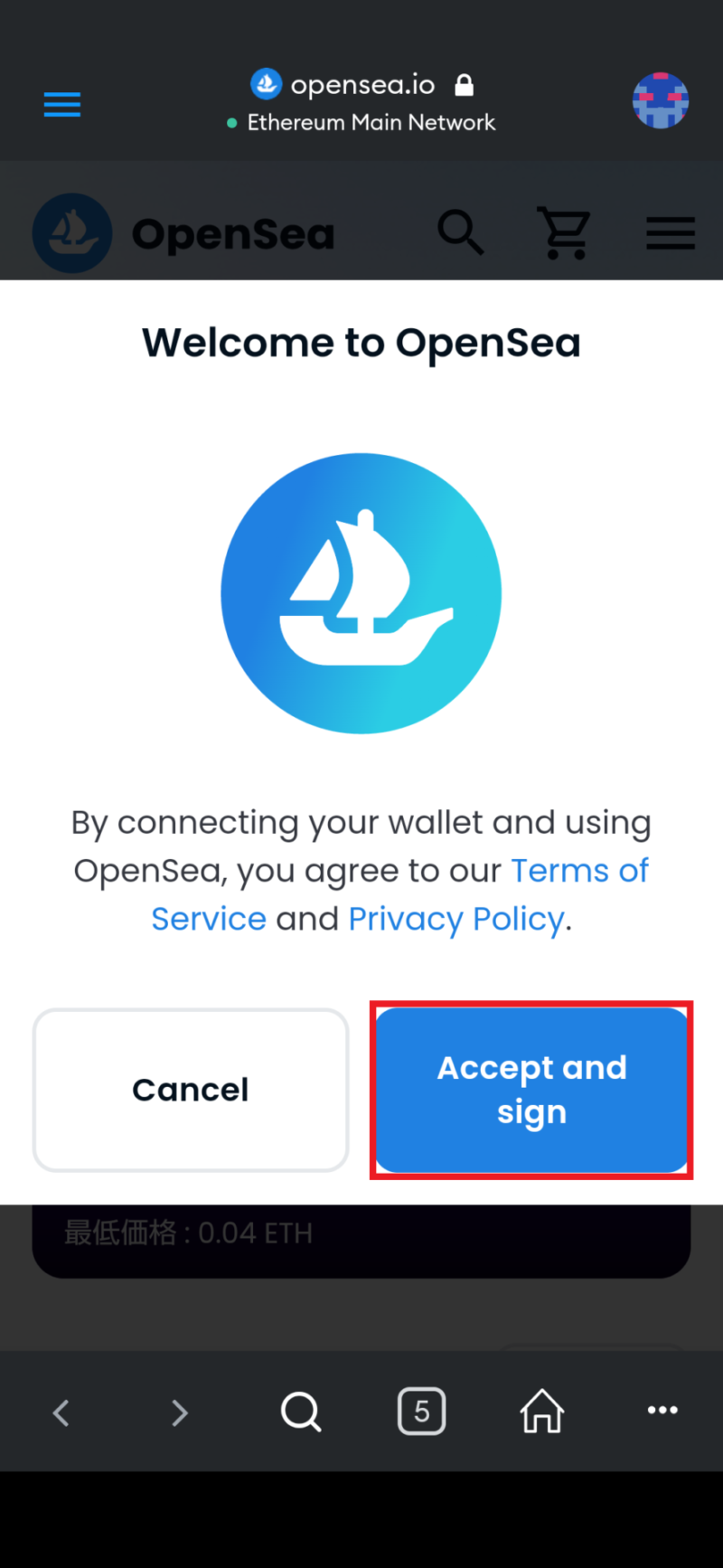
「Accept and sign」をおす。(なぜかここは英語なんですw)
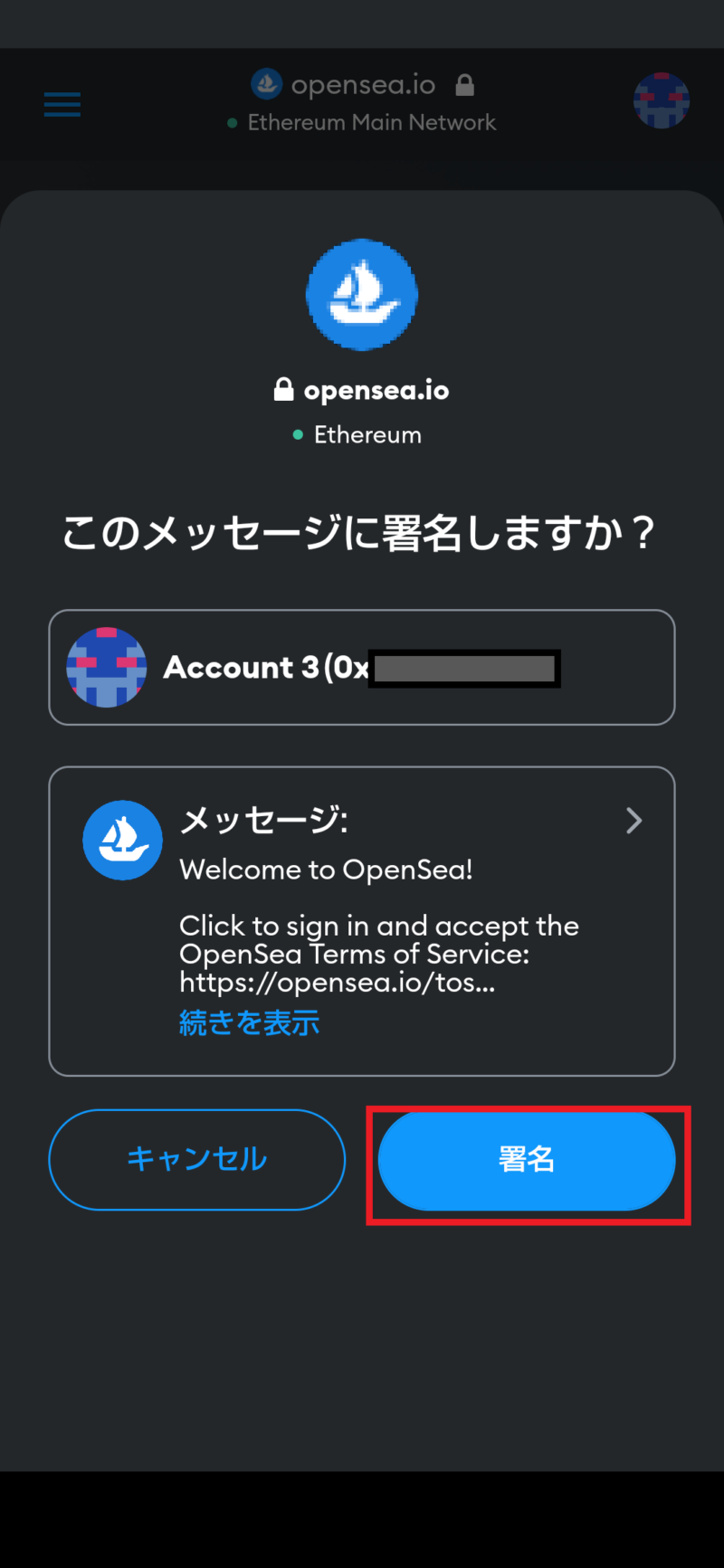
「署名しますか?」のポップアップが出てくるので、「署名」をおす。
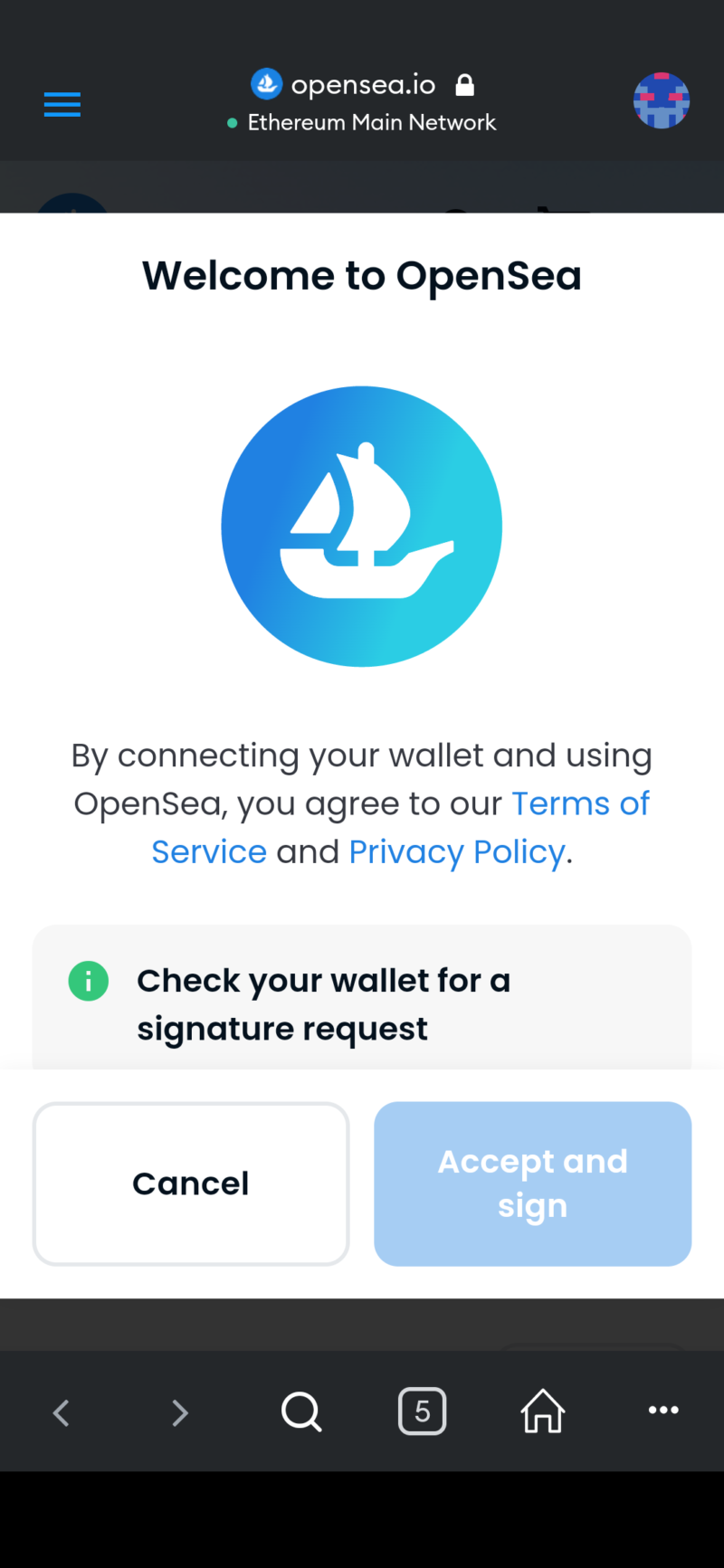
ウォレットをチェック中です。

トップ画面に戻ってきたら一旦完了です。
③プロフィールを設定する方法【スマホ】
つづいて、プロフィールの設定にはいります。
これまでと同様、トップ画面の右上の「三本線」をおします。
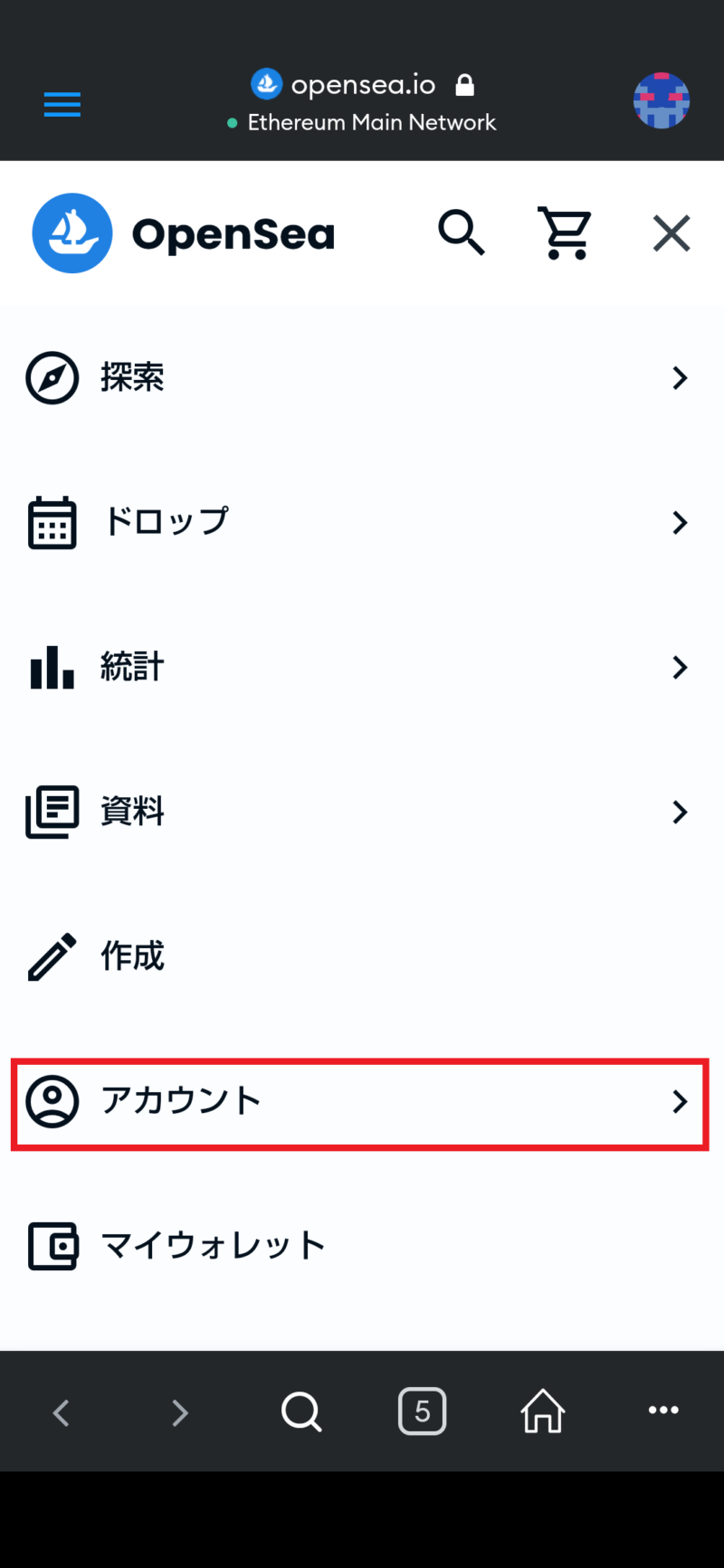
「アカウント」を選びます。
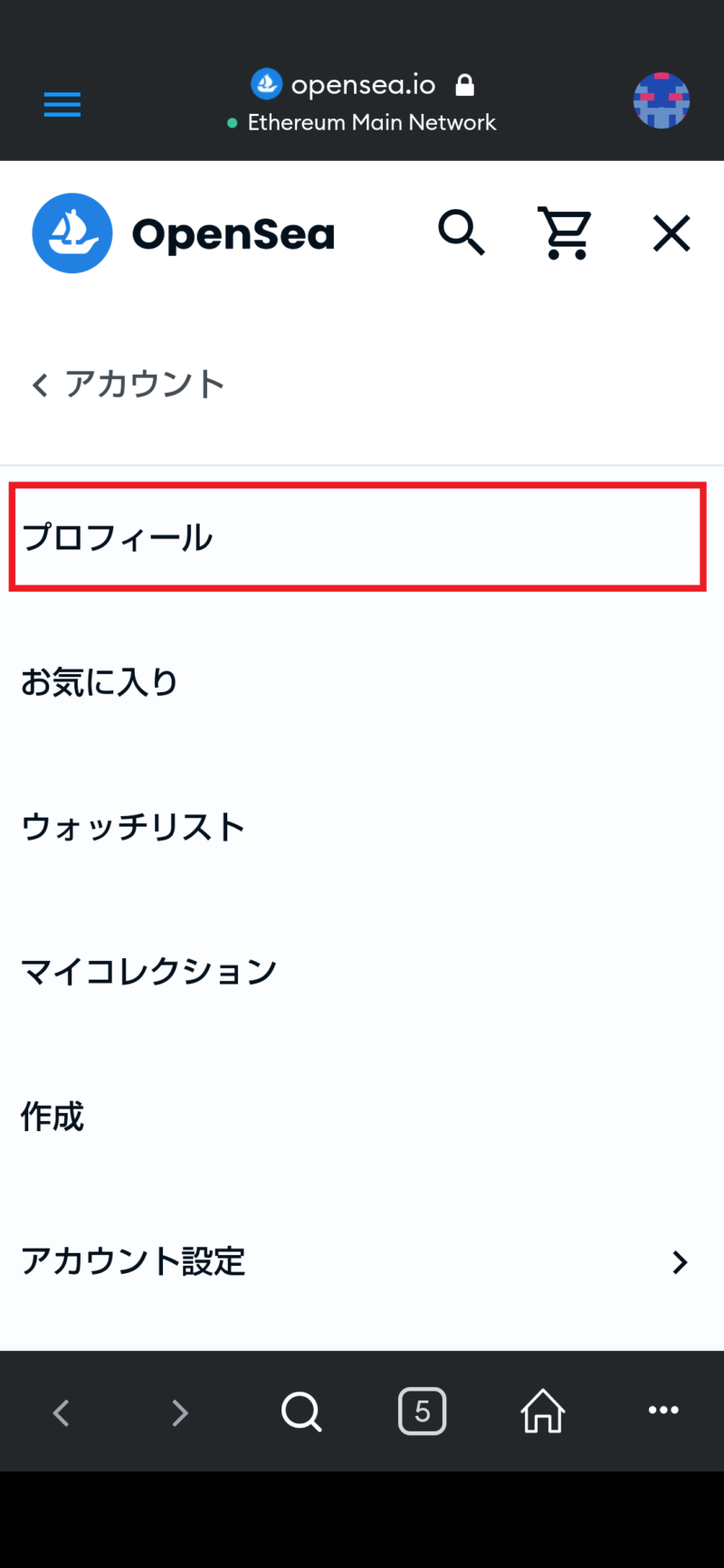
「プロフィール」を選びます。
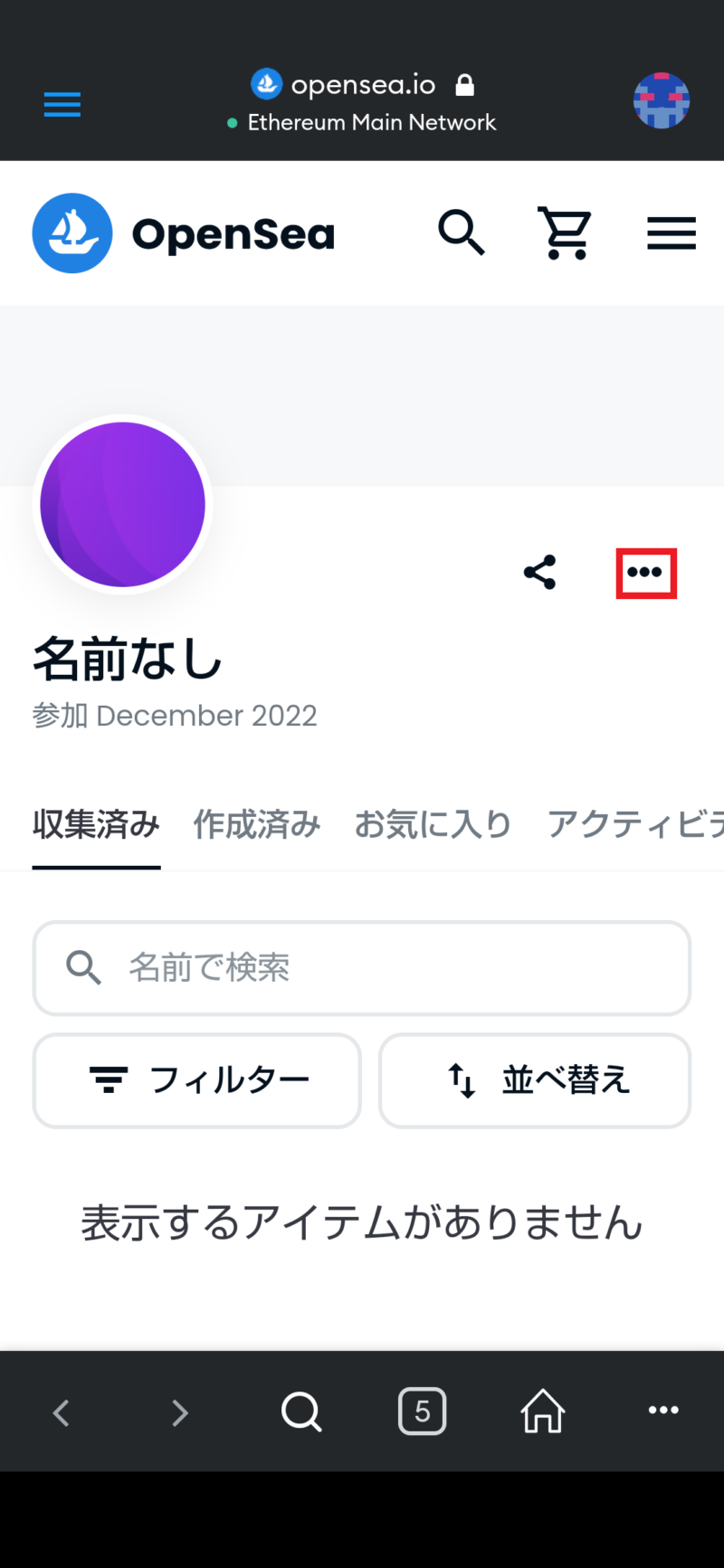
何も登録されてないプロフィール画面がでてきます。「…」をおします。
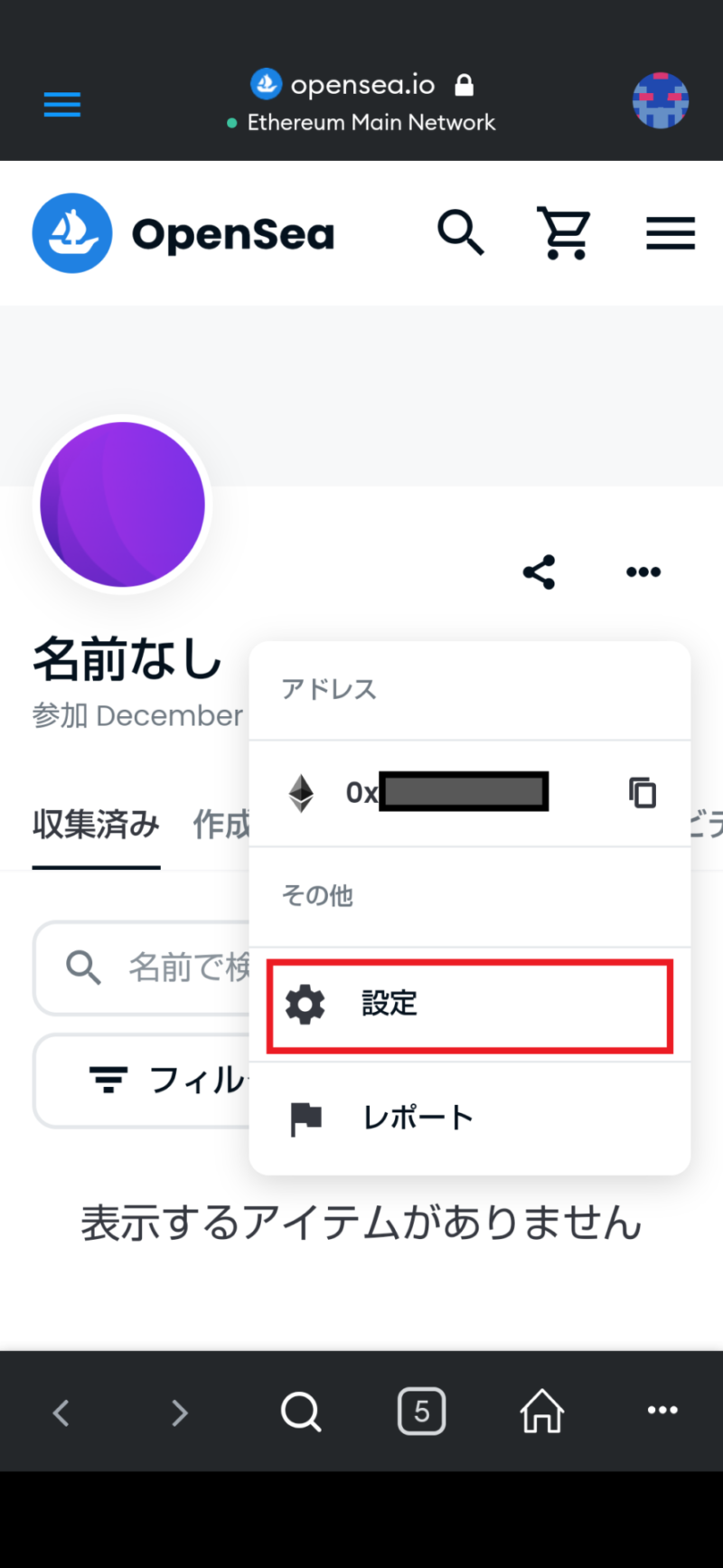
メニューが出てくるので、「設定」をおします。
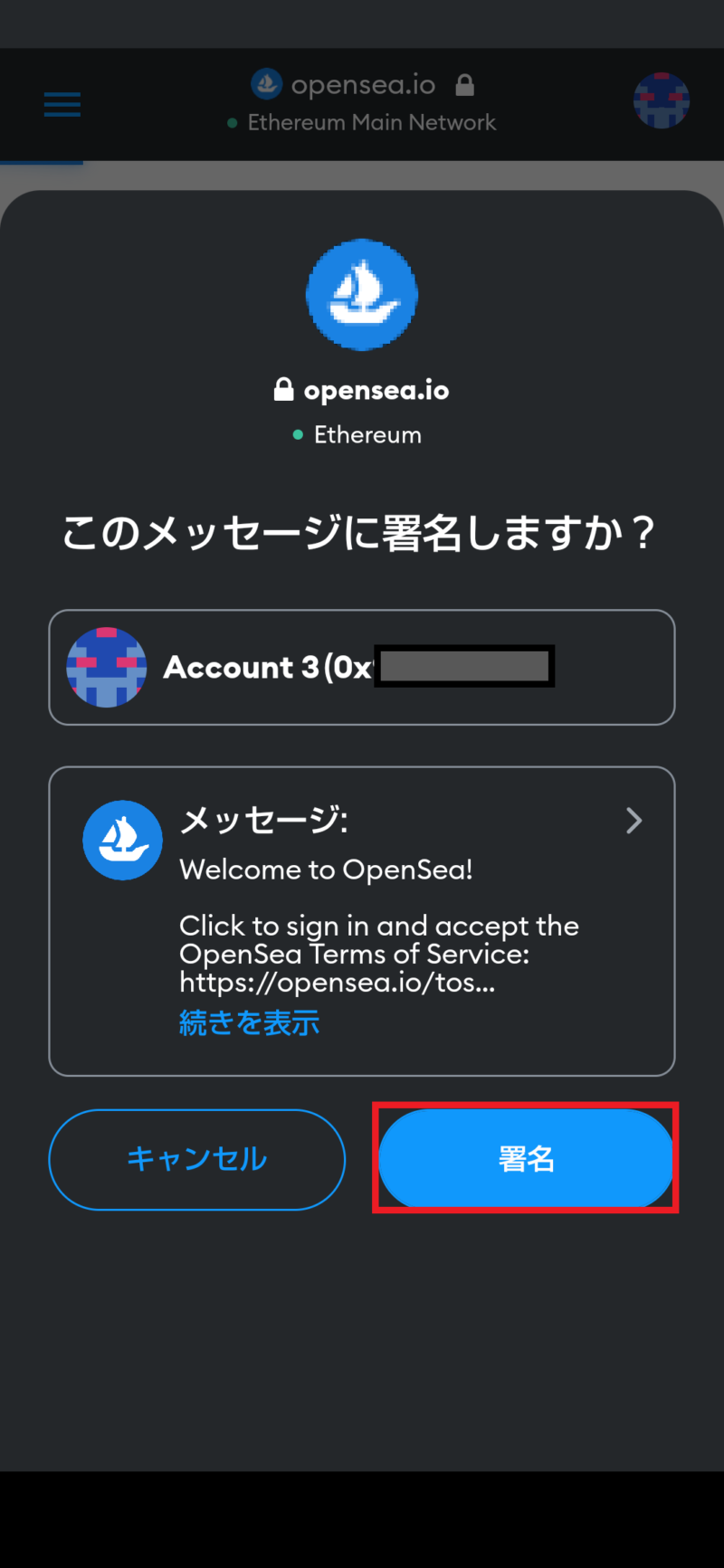
「署名しますか?」のポップアップがでてくるので、「署名」をおす。
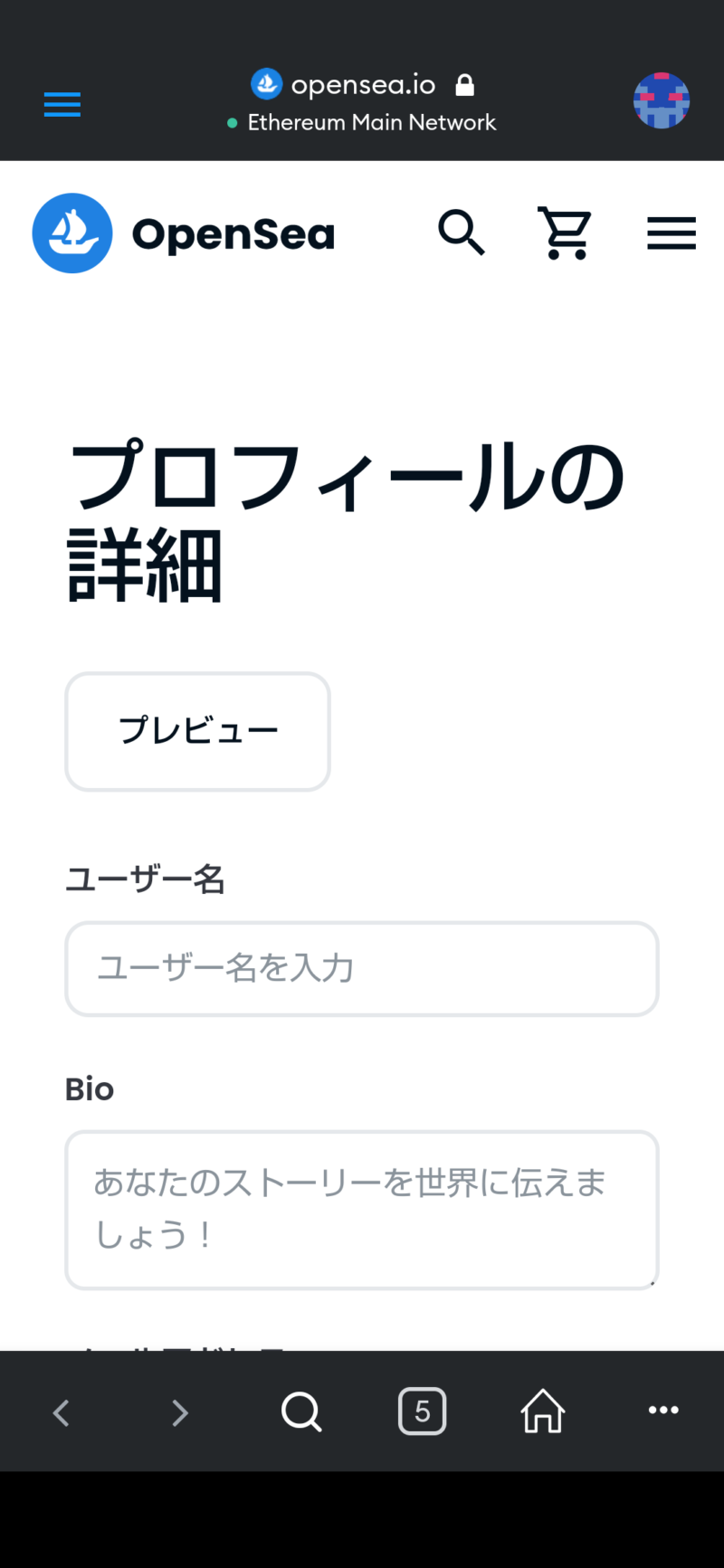
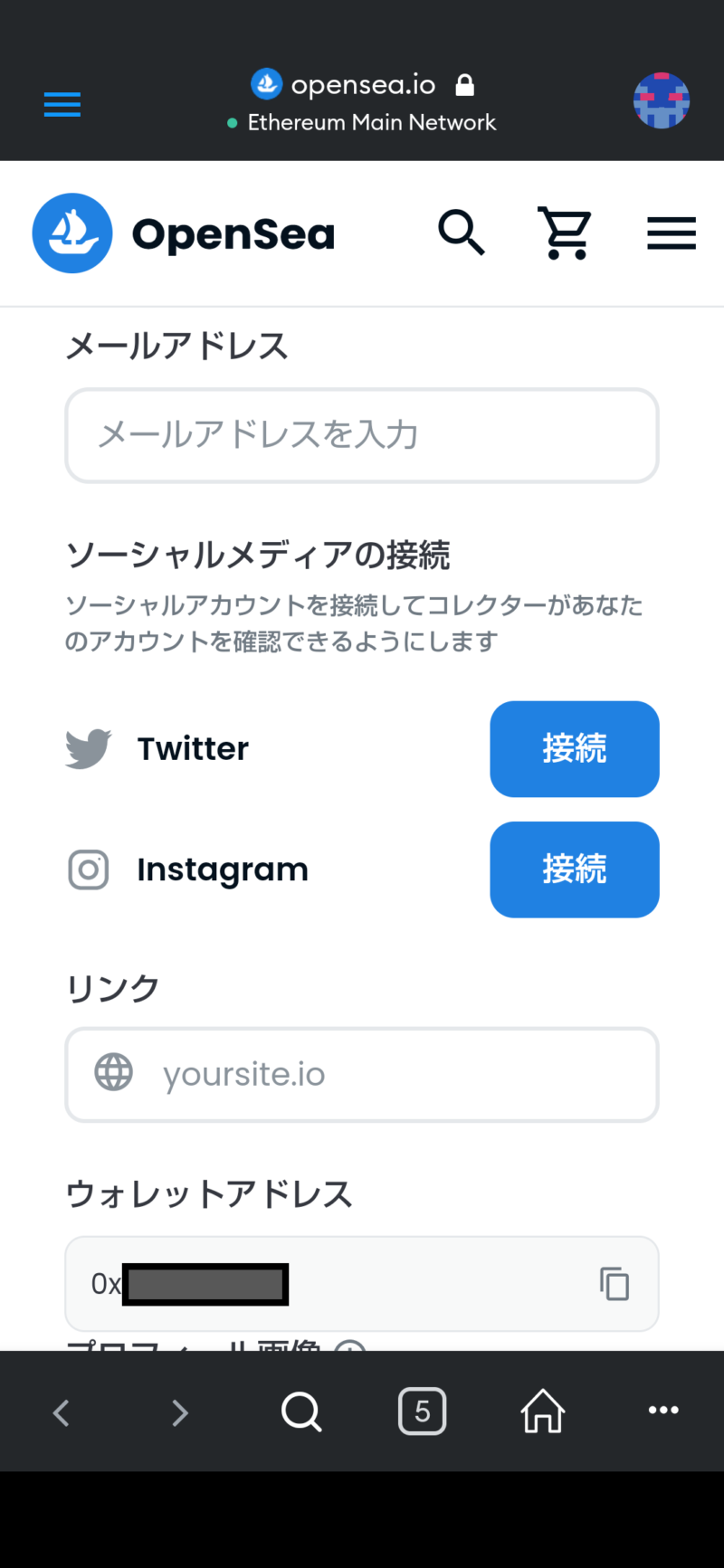
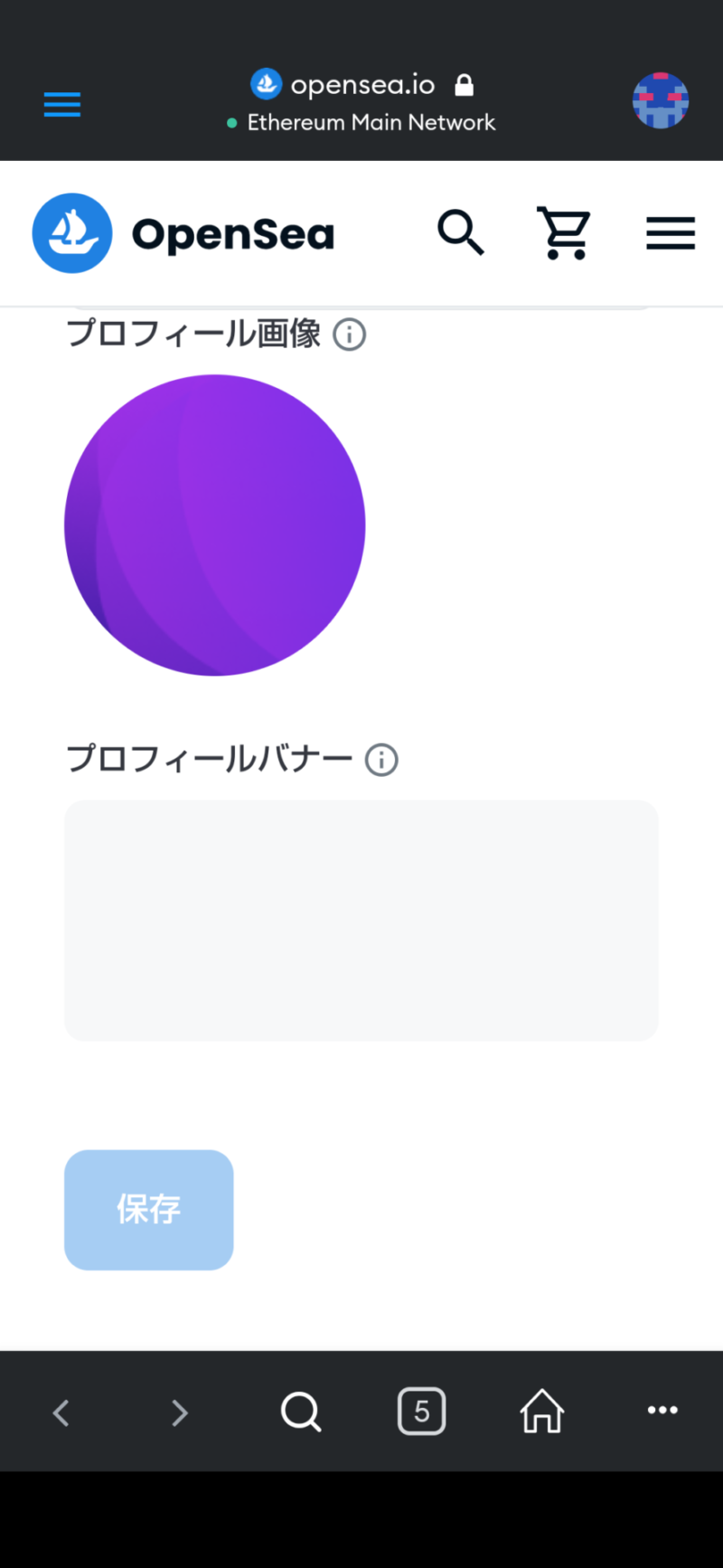
プロフィールの設定に入ります。各項目の解説後に僕のプロフィール載せておくので、参考にしてください。
基本的にプロフィールの入力は、英語になります(コピペであれば、日本語も載せられます)
プロフィールの項目は以下の通りです。
- ユーザー名
- Bio
- メールアドレス
- ソーシャルメディアの接続
- リンク
- ウォレットアドレス
- プロフィール画像
- プロフィールバナー
※とりあえず、MetaMaskとの接続を完了したい人は、「ユーザー名」と「メールアドレス」を入力して、「保存」して、次の「メール認証」まで進んでください。
それぞれ解説します。
ユーザー名
OpenSea上のあなたの名前を設定するのですが、NFTはTwitterと相性が良いので、Twitterのアカウント名と同じがおすすめです。Twitterなかったら、Instagramのアカウント名でも大丈夫です。
例)@gomagomaimai → gomagomaimai
Bio
「Bio」は、あなたの自己紹介や背景の説明の記入欄です。ここは、日本人にもわかりやすく、英語と日本語を書くことをおすすめします。
スマホでは日本語入力ができないので、メモに書いてコピペするといいでしょう
メールアドレス
「メールアドレス」は、通常使っているもので大丈夫です。僕は、暗号資産取引所で登録したメアドと一緒にしました。
ソーシャルメディアの接続
TwitterとInstagramを接続するのですが、これは一旦後回しにしましょう。なぜなら、ここで接続すると、プロフィール設定がやり直しになってしまいます。一通り、プロフィール設定したあとに、接続することにしましょう。
リンク
自分のポートフォリオサイトや、NFTアート作品のサイトがあったら登録するといいです。
ウォレットアドレス
MetaMaskと接続したので、明記されています。そのまま触らなくて大丈夫です。
プロフィール画像
プロフィール画像のサイズは350×350ピクセル推奨です。プロフィール画像も、SNSと同じだと、訪れた人に同じユーザーだと認識されやすいです。
プロフィールバナー
プロフィールバナーのサイズは、1400×350ピクセル推奨です。これもTwitterと同じだとわかりやすいです。
ひととおり入力したら、「保存」をおしてください。
④メール認証
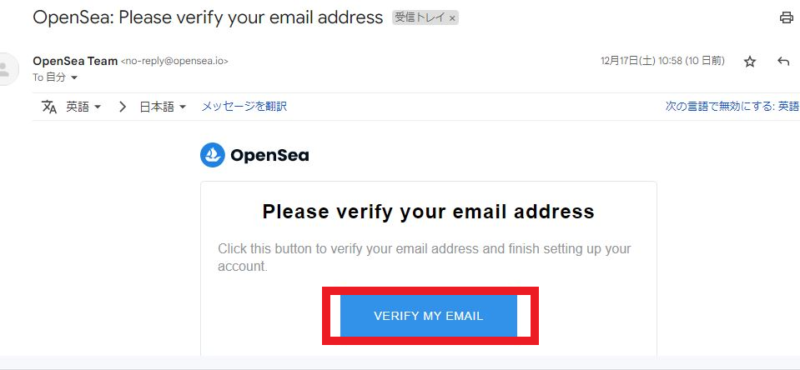
初めてのMetaMask接続だけメール認証が必要になります。
プロフィール設定で、「ユーザー名」と「メールアドレス」を入力すると、OpenSeaからメールが届きます。
「VERIFY MY EMAIL」をおします。
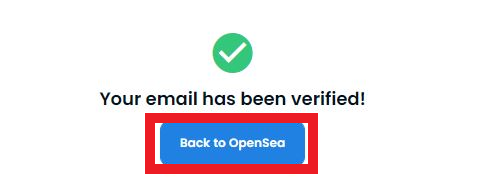
これで接続完了です。「Back to OpenSea」で戻ります。
参考プロフィール画像
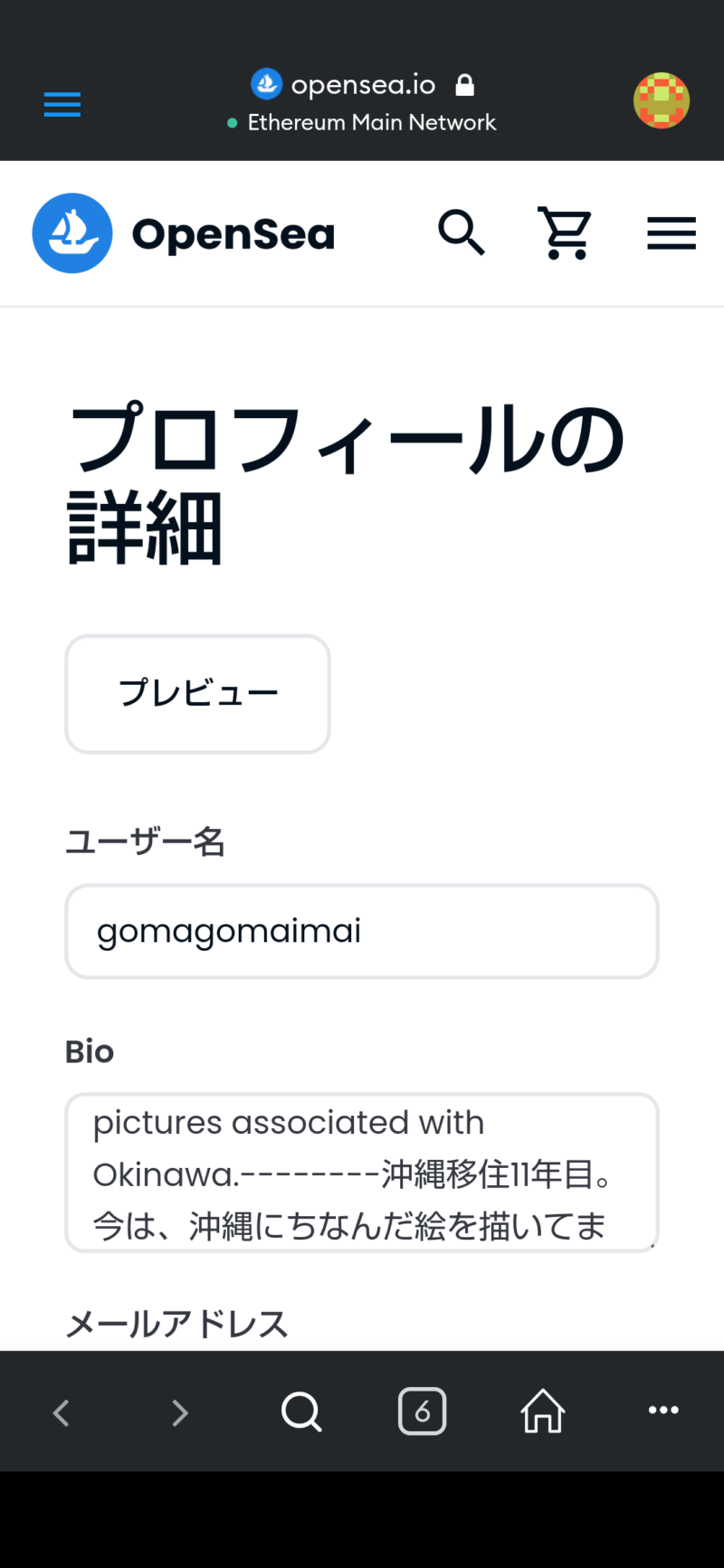
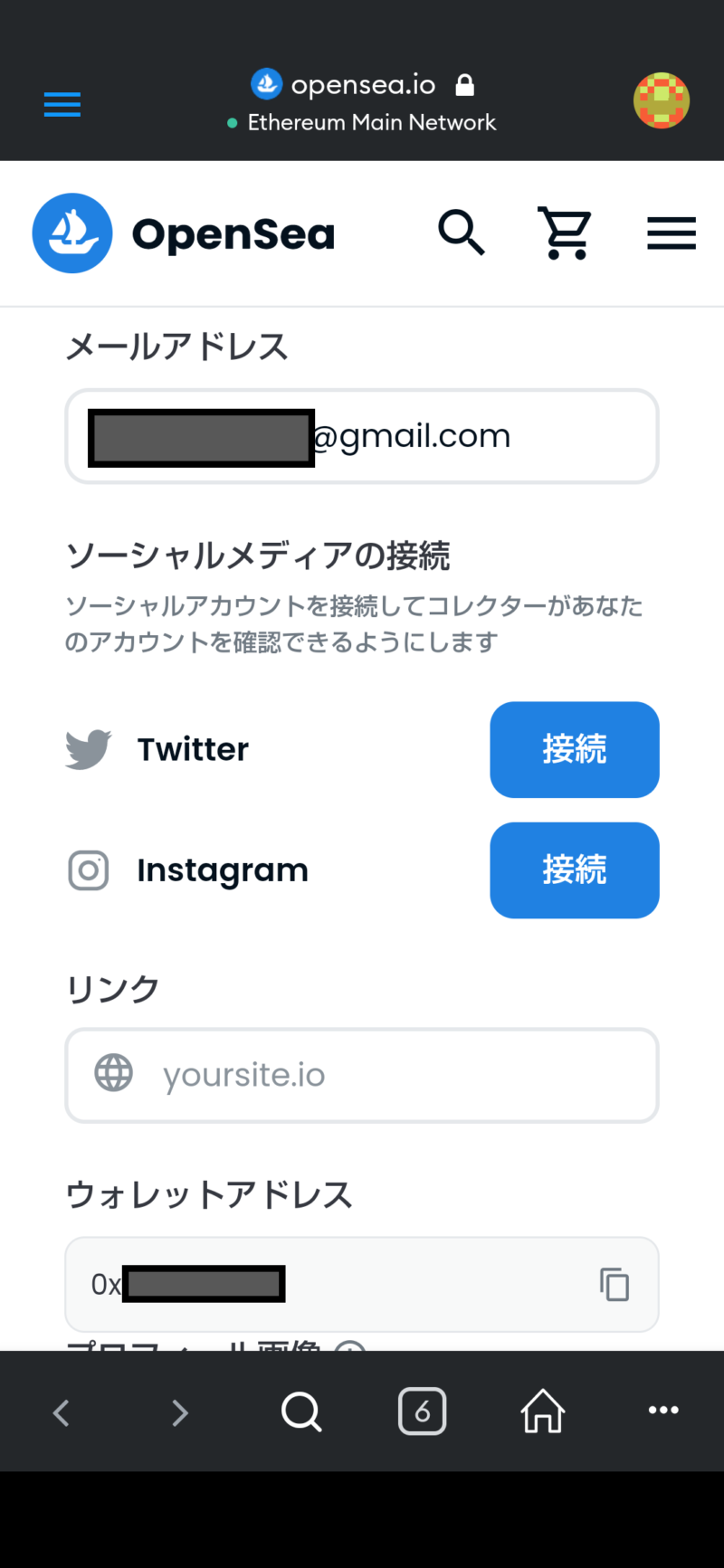
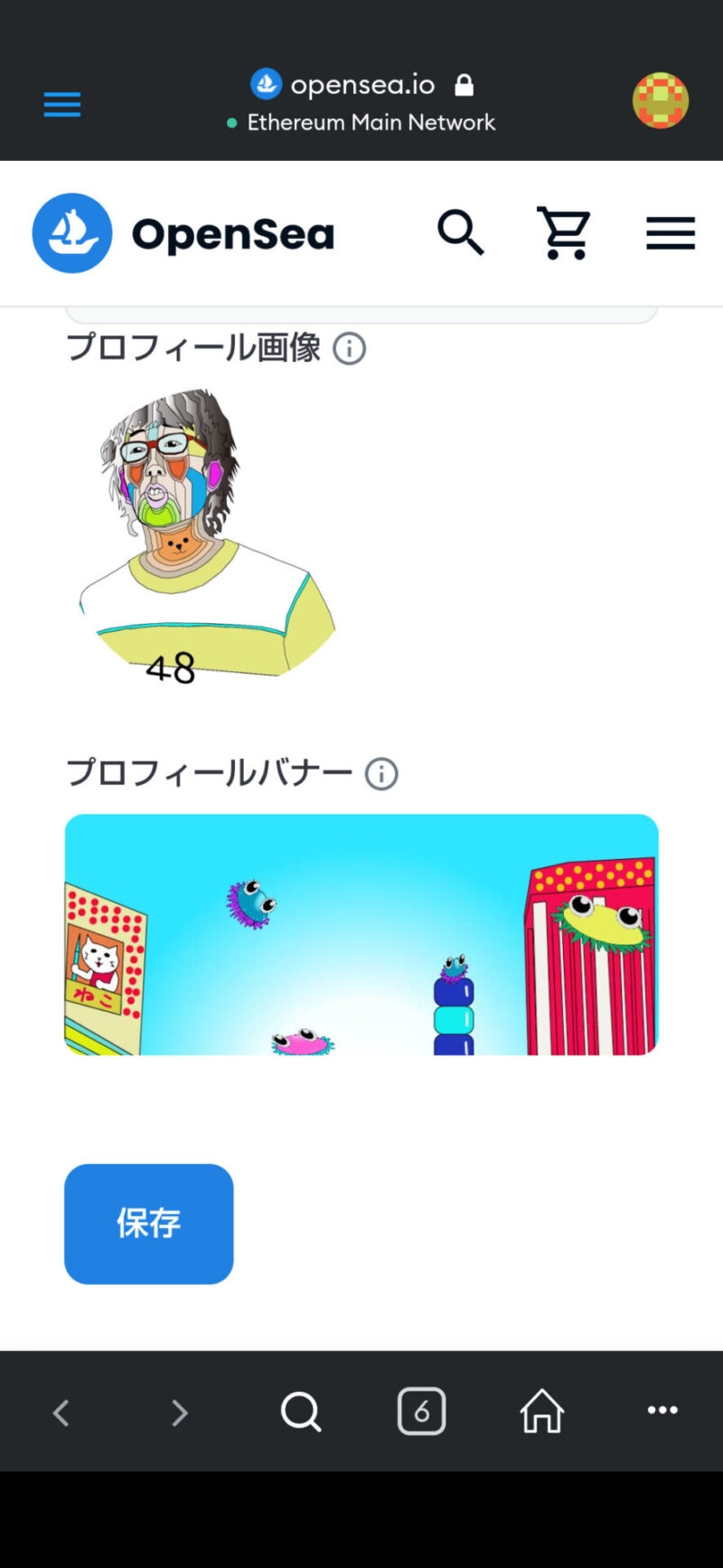
僕のプロフィールです。良かったら参考にしてください。
※2022年12月28日現在、プロフィール画像とバナーは、Twitterと違う画像になってます。直さないと。。。w
パソコンでおこなうOpenSeaのアカウント作成

ここでは、パソコンでおこなうOpenSeaのアカウント作成手順とプロフィール設定方法を解説します。
- 日本語に設定する
- MetaMask(メタマスク)とOpenSeaを接続
- プロフィールを設定する
- メール認証
それぞれ解説します。
①英語表記を日本語に設定し直す【パソコン】
OpenSeaは通常英語表記になっております。これから、アカウント作成やプロフィール設定をおこなう上で読み間違えないためにも、日本語に設定することをおすすめします。
まず、OpenSeaの公式サイト(https://opensea.io)を開きます。
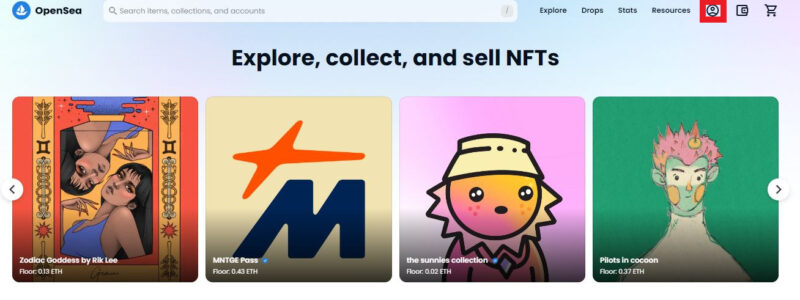
右上の人型のアイコンにカーソルをおきます。出てきた選択肢の下の「Language」をクリック。
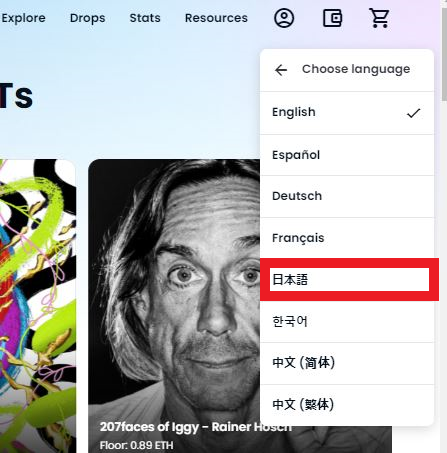
「日本語」を選びます。
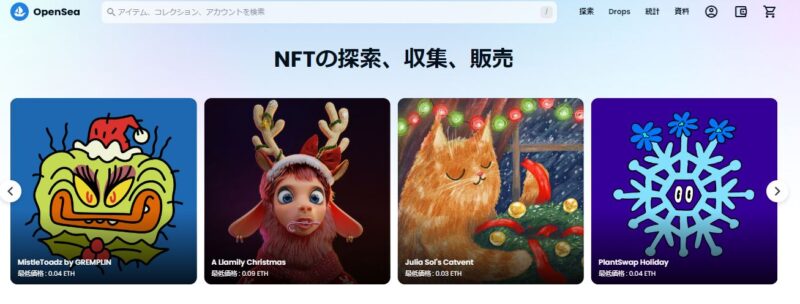
「日本語」になったことが確認できました。
英語・スペイン語・ドイツ語・フランス語・韓国語・中国語(簡体)・中国語(繁体)
ご自身の使いやすい言語を選んでくださいね。
②MetaMask(メタマスク)とOpenSeaを接続【パソコン】
つづいて、MetaMask(メタマスク)とOpenSeaを接続します。
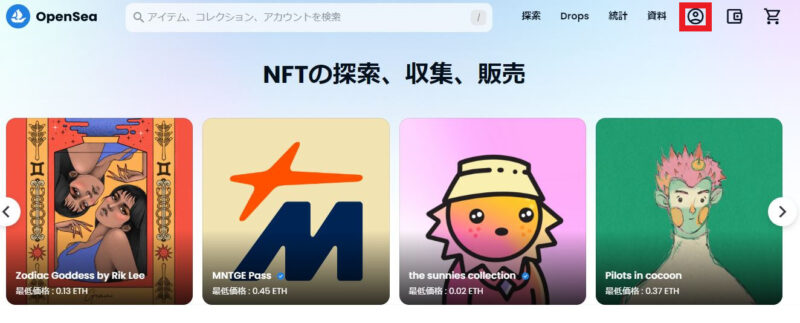
右上の「人型アイコン」をクリック。
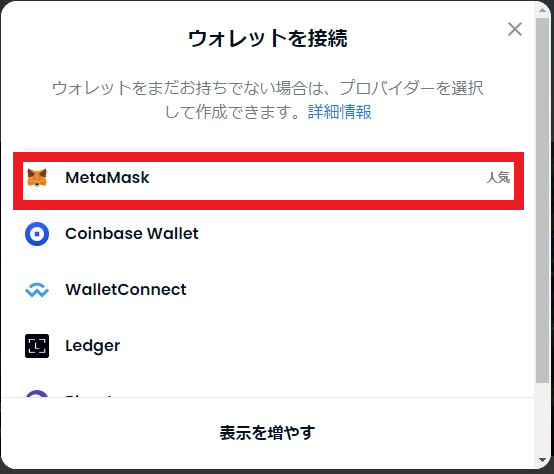
「ウォレットを接続」のポップアップがでてくるので、「MetaMask」をクリック。
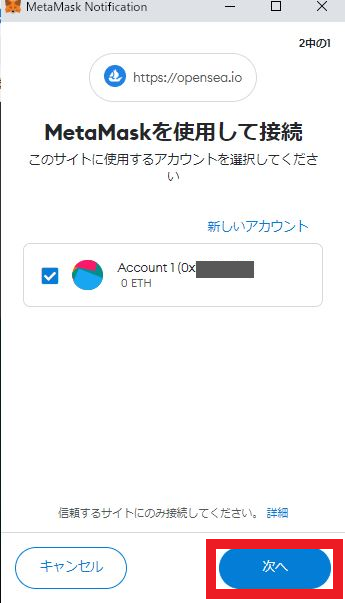
「MetaMaskを使用して接続」がでてきます。アカウントを確認して、「次へ」をクリック。
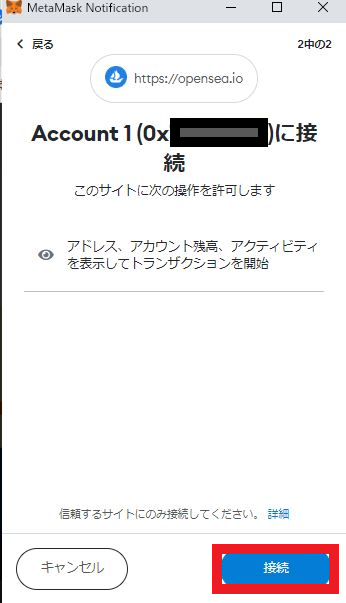
「アカウント名(アドレス)に接続」が出てくるので、「接続」をクリック。
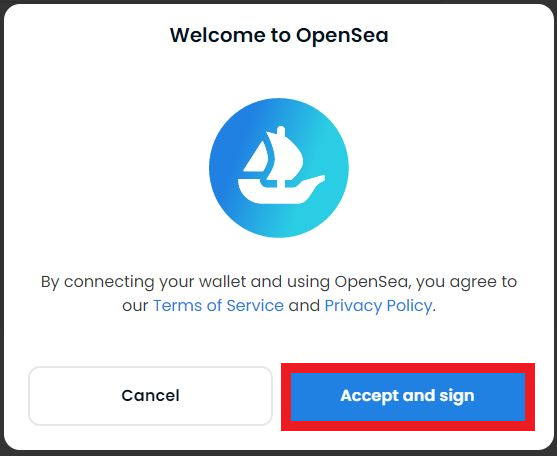
「署名してね」ポップアップがでてきます。「Accept and sign」をクリック。(なぜかここだけ英語w)
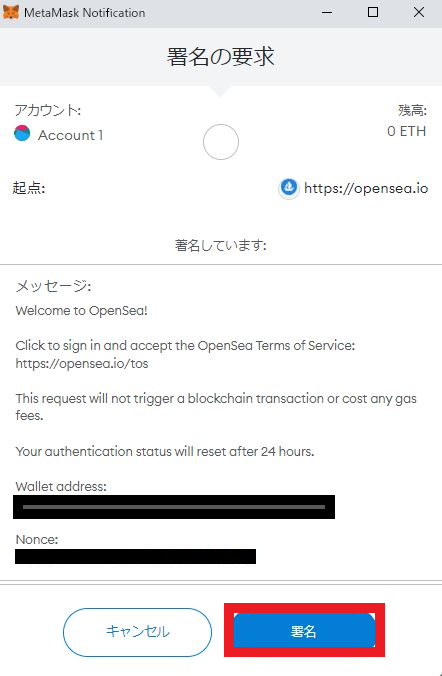
改めて「署名」を求められます。「署名」をクリック。
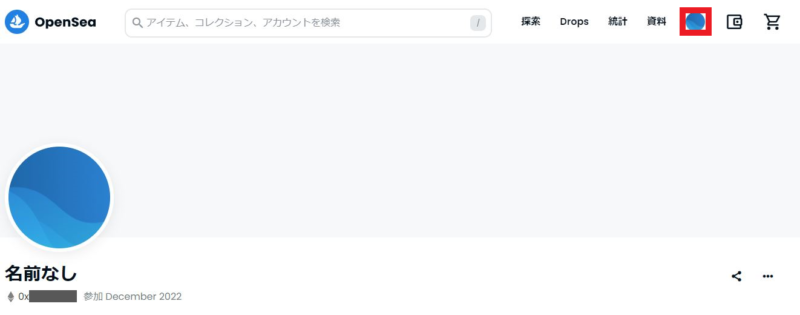
この画面になったら、一旦完了です。
③プロフィールを設定する方法【パソコン】
つづいて、プロフィールの設定にはいります。
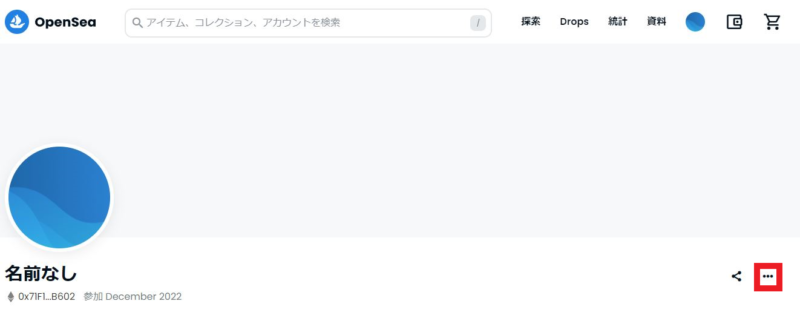
真ん中、右の「…」をクリック。
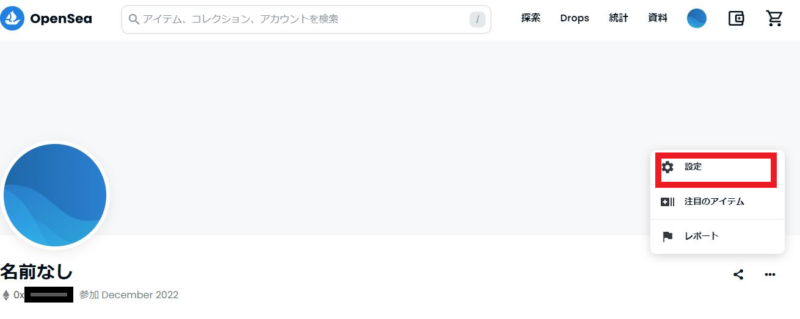
「設定」をクリックすると、「署名しますか?」のポップアップがでてくるので、「署名」をおす。
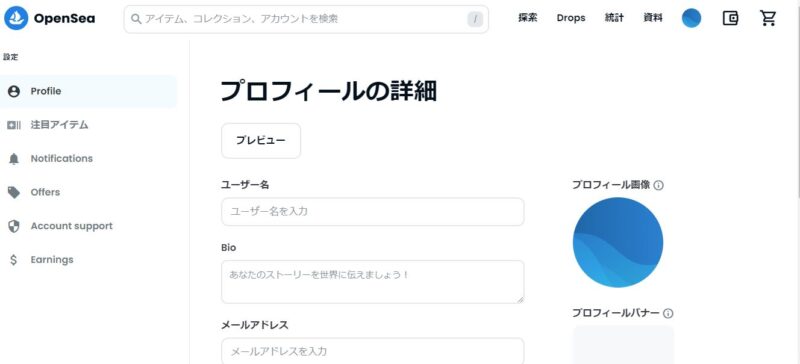

プロフィールの入力に入ります。各項目の解説後に新たに作ったプロフィール載せておくので、参考にしてください。
基本的にプロフィールの入力は、英語になります(日本語載せたい場合は、コピペ)
プロフィールの項目は以下の通りです。
- ユーザー名
- Bio
- メールアドレス
- プロフィール画像
- プロフィールバナー
- ソーシャルメディアの接続
- リンク
- ウォレットアドレス
※とりあえず、MetaMaskとの接続を完了したい人は、「ユーザー名」と「メールアドレス」を入力して、「保存」して、「メール認証」まで読み飛ばしてください。
それぞれ解説します。
ユーザー名
OpenSea上の、あなたの名前を設定します。NFTはTwitterと相性が良いので、Twitterのアカウント名と同じがおすすめです。Twitterなかったら、Instagramのアカウント名でも大丈夫です。
例)@gomagomaimai → gomagomaimai
Bio
「Bio」は、あなたの自己紹介や背景の説明の記入欄です。ここは、日本人にもわかりやすく、英語と日本語を書くことをおすすめします。
メールアドレス
「メールアドレス」は、通常使っているもので大丈夫です。僕は、暗号資産取引所で登録したメアドと一緒にしました。
プロフィール画像
プロフィール画像のサイズは350×350ピクセル推奨です。プロフィール画像は、SNS(特にTwitter)と同じだと、訪れた人に同じユーザーだと認識されやすいです。
プロフィールバナー
プロフィールバナーのサイズは、1400×350ピクセル推奨です。これもTwitterと同じだとわかりやすいです。
ソーシャルメディアの接続
TwitterとInstagramを接続するのですが、これは一旦後回しにしましょう。なぜなら、ここで接続すると、プロフィール設定がやり直しになってしまいます。一通り、プロフィール設定したあとに、接続することにしましょう。
リンク
自分のポートフォリオサイトや、NFTアート作品のサイトがあったら登録するといいです。
ウォレットアドレス
MetaMaskと接続したので、明記されています。そのままで、触らなくて大丈夫です。
ひととおり、プロフィール入力したら、「保存」をおします。
④メール認証【パソコン】

初めての接続だけ「メール認証」が必要になります。
プロフィール設定で、「ユーザー名」と「メールアドレス」を入力し「保存」をおすと、OpenSeaからメールが届きます。
「VERIFY MY EMAIL」をおします。
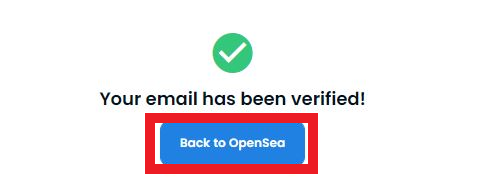
これでMetaMask接続完了です。「Back to OpenSea」で戻ります。
参考プロフィール画像
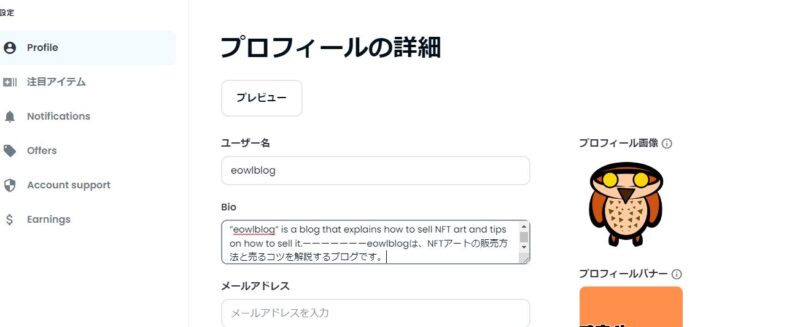
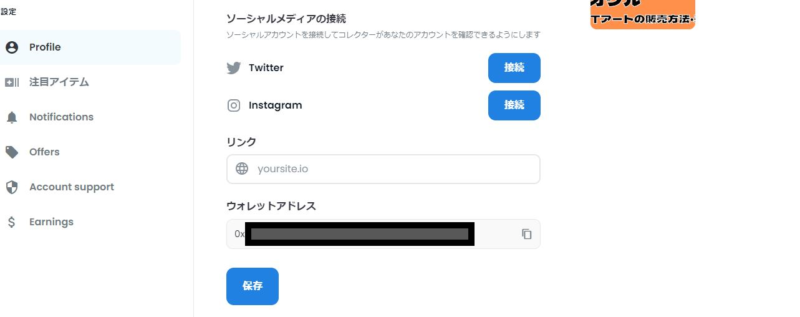

新しく作ったプロフィールです。良かったら参考にしてください。
SNS接続方法
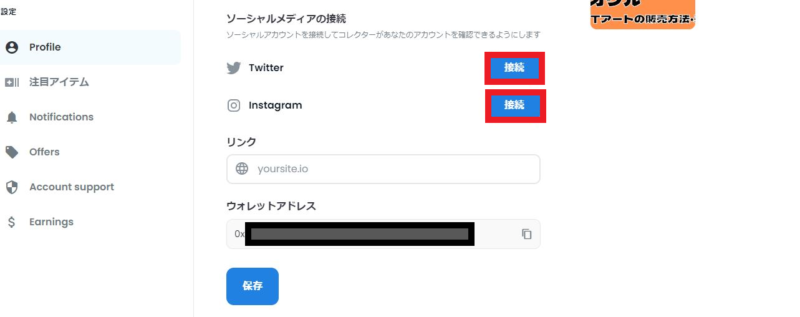
ここでは、パソコンで解説していますが、スマホでも一緒です。
まず、Twitterを接続します。
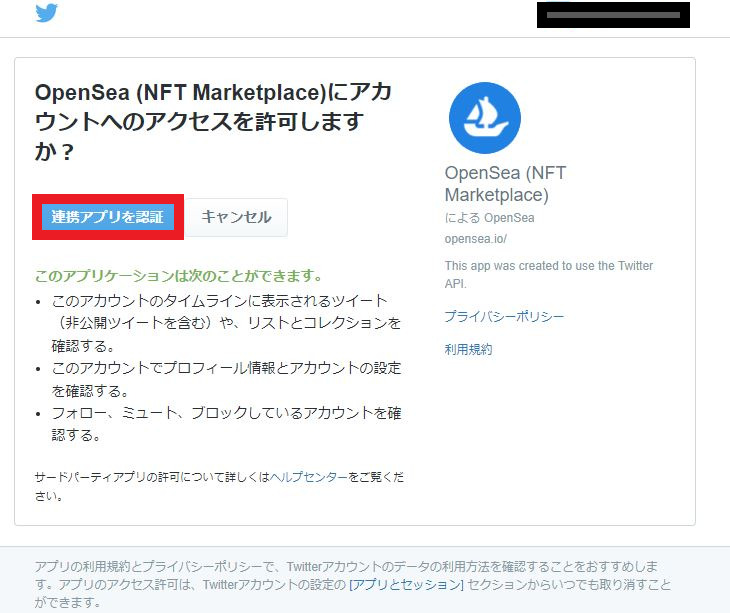
アカウントを確認して「連携アプリを認証」をクリックして、Twitterに接続します。
つづいて、Instagramを接続します。
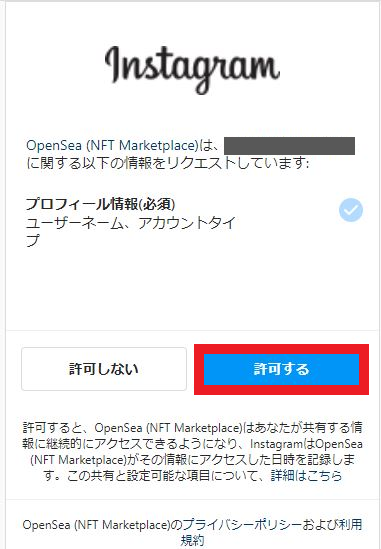
アカウントを確認して、「許可する」をクリックして、Instagramに接続します。
まとめ:OpenSea(オープンシー)のアカウント作成方法
この記事では、スマホとパソコン、それぞれのOpenSea(オープンシー)のアカウント作成方法とプロフィール設定方法を解説しました。
最後に要点をまとめましょう。
✅OpenSeaとは「世界最大のNFTマーケットプレイス」
✅OpenSeaのNFTの販売方法は、「固定価格で販売」「イングリッシュオークション」「ダッチオークション」の3種類
✅ロイヤリティとは「NFTが転売されるたびにその収益の一部が、NFTを出品した人に支払われるシステム」
✅OpenSeaでアカウント作成前に準備することは、「イーサリアムを購入」「MetaMask(メタマスク)でウォレット作成」の2つ
✅OpenSeaで日本語に設定するとわかりやすい
✅プロフィール入力は基本的に英語入力
✅プロフィールの自己紹介欄は、英語と日本語で書くことがオススメ
✅プロフィール入力時、SNSの接続は後回し
✅とりあえずMetaMask(メタマスク)の接続を完了したい人は、「ユーザー名」と「メールアドレス」を入力して保存
OpenSea(オープンシー)のアカウント作成とプロフィール設定が終わったら、次はいよいよ作品を登録(NFT化)して出品に入ります。
OpenSeaでのNFT出品・販売方法はこちらの記事を参考にしてください。